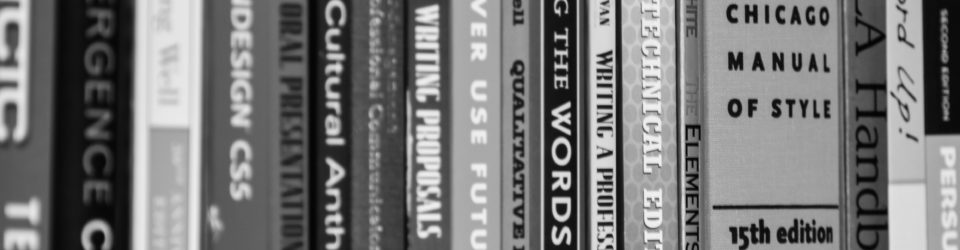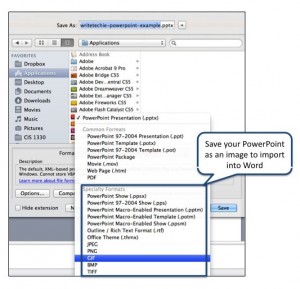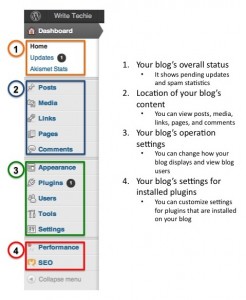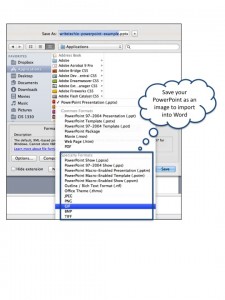I had a wonderful time at the STC 2012 Summit in Chicago. This year was extremely fun. Looking back at my pre-Summit blog post, I believe I successfully accomplished my four original goals: network, learn new trends, take and copious notes, and enjoy the city.
Goal: Network, Network, Network
Result: Success
I networked a lot. I love to meet other technical communicators throughout the conference. There were a lot of familiar faces, and there were plenty of new faces, as well. It was a pleasure meeting and greeting various folks throughout the Summit, and I genuinely hope that these connections last throughout the year until my next conference—whether it is LavaCon 2012 or the 2013 STC Summit.
Goal: Learn New Trends
Result: Success
The educational sessions and leadership meetings were extremely beneficial. I know that I am still learning and will always continue to learn. This mantra will serve me well for future endeavors, because I strive to seek new knowledge at every opportunity.
To sum up what I took away from the conference, I learned how to
- improve my online professional presence,
- spruce up websites with web-friendly fonts,
- leverage my professional network for future employment opportunities,
- maintain a professional portfolio, and
- craft an action plan for reviving my local STC Chapter.
I learned other things as well, but I will discuss them in detail in a subsequent blog entry after I’ve had a chance to review my notes.
Goal: Take Notes
Result: Not yet determined
I took plenty of notes, but I’m not ready to share my opinion whether it was successful. These notes will be a valuable resource when I decipher my shorthand and scribbles. I also took notes on my computer, and I’m ready to write some responses to the seminars and what I learned from them.
Goal: Enjoy the City
Result: Hugely successful
This goal was absolutely fulfilled. Check out the photos of my adventures in Chicago. During previous conferences, I spent plenty of time at the educational sessions. Like any good conference-going individual, I wanted to get the most out of the conference because it is a valuable experience. But this the balance between enjoying this mini-vacation and attending sessions at a professional level was excellent.
Note: I paid for this entire trip myself, including conference fees, airfare, accommodations, and food. I also took annual leave from my current position to attend this summit. My goal for next year is to convince my supervisor to allow the company to fund a Summit trip or any conference trip. I will explain the value of attending professional development seminars.
While visiting Chicago, I saw the best attractions: Sears Tower, Buckingham Fountain, Cloud Gate, Navy Pier, and Wrigley Field. I also enjoyed eating authentic Chicago deep-dish pizza, saw Frank Lloyd Wright’s house, and rode the “L” train through various suburbs.
Despite the fears of the NATO Summit, I felt extremely safe throughout the entire visit in Chicago. Keep in mind that Chicago is a huge city, and what happens downtown may not affect suburbs. I am thankful that I avoided the protests and was able to enjoy visiting popular attractions without issues.
Last Thoughts
In conclusion, I had a great time at the Summit and am planning my next conference. I have been encouraged to attend the LavaCon Conference in Portland later this year. I will make my best effort to attend. Some of my colleagues are planning for the 2013 STC Summit, which will be in Atlanta. I plan to attend that Summit because it is the 60th Anniversary of the Society for Technical Communication, and I am on a committee to assist with the celebrations.
If you wish to stay in contact with me, please leave a message on this entry or message me via Twitter, LinkedIn, Facebook, or Google+. I wish I could have spent more time with colleagues, but I intend to stay in touch with everyone I met this year. I hope you enjoyed the conference as much as I did, and I look forward to seeing you next year!
I will post more about the Summit later this week and next.